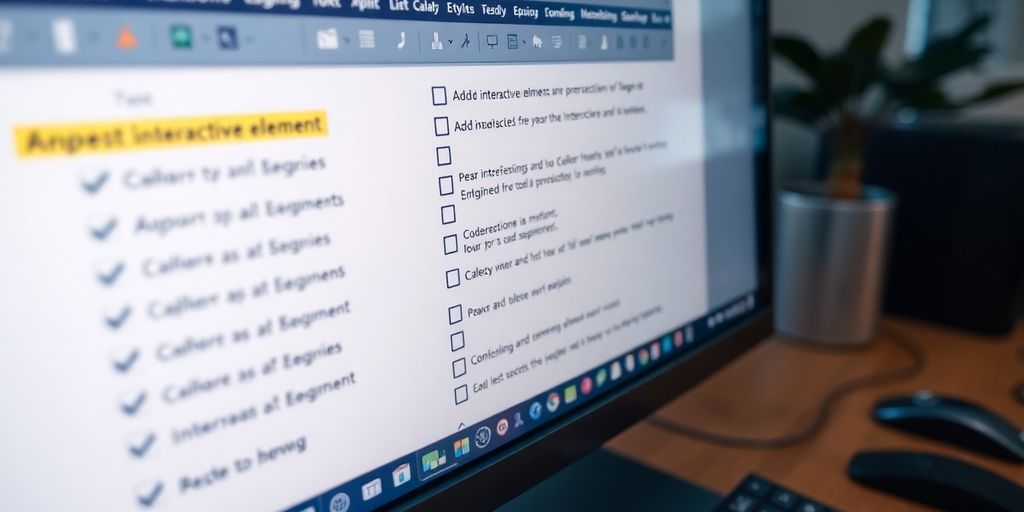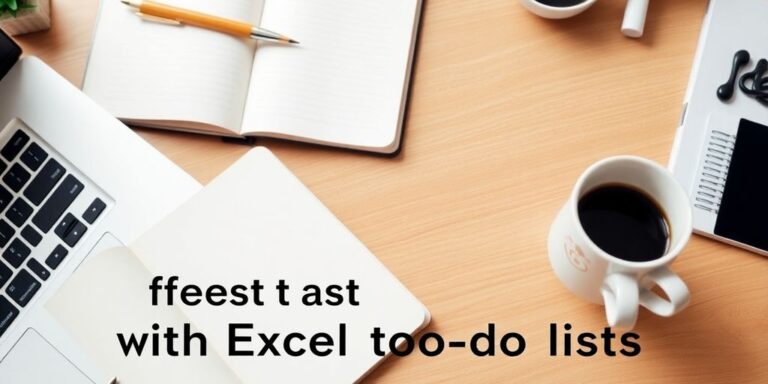Checkbox Word: So fügen Sie interaktive Kontrollkästchen in Ihr Dokument ein
In vielen Dokumenten, sei es für Umfragen oder To-Do-Listen, sind Kontrollkästchen ein nützliches Element, um Optionen auszuwählen oder Aufgaben abzuhaken. In diesem Artikel zeigen wir Ihnen, wie Sie einfach und schnell interaktive Kontrollkästchen in Word einfügen können. Egal, ob für digitale Formulare oder zum Drucken, wir haben die besten Methoden für Sie parat.
Wichtige Erkenntnisse
- Aktivieren Sie die Entwickler-Registerkarte in Word, um interaktive Kontrollkästchen hinzuzufügen.
- Verwenden Sie die Aufzählungsfunktion für einfache Kontrollkästchen, die nicht interaktiv sind.
- Passen Sie das Aussehen der Kontrollkästchen nach Ihren Wünschen an.
- Nutzen Sie Kontrollkästchen in Formularen, um die Benutzerinteraktion zu verbessern.
- Speichern Sie Ihre Word-Dokumente als PDF, um die Formatierung zu bewahren.
Dieser Beitrag enthält Affiliate-Links*. Wenn Sie über diese Links etwas kaufen, erhalte ich möglicherweise eine kleine Provision. Die mit einem * gekennzeichneten Links tragen dazu bei, die Kosten dieser Website zu decken und qualitativ hochwertige Inhalte bereitzustellen. Für weitere Informationen über Affiliate-Links und deren Kennzeichnung, klicken Sie bitte hier.
Kontrollkästchen In Word Einfügen
Kontrollkästchen in Word einzufügen ist einfacher als man denkt. Es gibt verschiedene Methoden, um dies zu erreichen, je nachdem, ob man interaktive oder statische Kontrollkästchen benötigt. Ich erinnere mich, als ich das erste Mal versucht habe, Kontrollkästchen in ein Word-Dokument einzufügen, war ich etwas überfordert. Aber mit ein paar einfachen Schritten ist es wirklich kein Problem.
Aktivierung Der Entwickler-Registerkarte
Um interaktive Kontrollkästchen einzufügen, muss zunächst die Entwickler-Registerkarte aktiviert werden. Diese Registerkarte ist standardmäßig ausgeblendet, aber keine Sorge, sie ist leicht zu aktivieren. Gehen Sie zu Datei > Optionen > Menüband anpassen und aktivieren Sie das Kontrollkästchen „Entwickler“. Sobald die Registerkarte aktiviert ist, können Sie auf die Steuerelemente für Kontrollkästchen zugreifen. Das ist der erste Schritt, um Checkbox in Word einfügen.
Verwendung Der Aufzählungsfunktion
Für statische Kontrollkästchen, die nicht interaktiv sein müssen, kann die Aufzählungsfunktion verwendet werden. Dies ist besonders nützlich für Druckdokumente oder einfache To-Do-Listen. Gehen Sie einfach zum Menüpunkt Aufzählungszeichen und wählen Sie ein Kontrollkästchen-Symbol aus. Wenn kein passendes Symbol vorhanden ist, können Sie ein neues Aufzählungszeichen definieren und ein Kontrollkästchen-Symbol auswählen. Das ist super praktisch, wenn man schnell eine Liste erstellen will.
Erstellen Interaktiver Formulare
Mit der Entwickler-Registerkarte lassen sich interaktive Formulare erstellen, die Kontrollkästchen enthalten. Diese Kontrollkästchen können angeklickt werden, um sie als erledigt oder nicht erledigt zu markieren. Das ist ideal für Umfragen oder Formulare, die digital ausgefüllt werden sollen. Man kann sogar die Eigenschaften der Kontrollkästchen anpassen, um das Aussehen zu verändern. Für effektive Online Umfragen sind interaktive Kontrollkästchen unerlässlich.
Interaktive Kontrollkästchen Erstellen

Okay, jetzt wird’s spannend! Wir schauen uns an, wie man diese coolen, interaktiven Kontrollkästchen in Word erstellt. Es ist eigentlich gar nicht so schwer, wie man vielleicht denkt. Mit ein paar einfachen Schritten kann jeder seine Dokumente aufpeppen und benutzerfreundlicher gestalten. Ich zeige euch, wie’s geht!
Schritt-für-Schritt-Anleitung
Also, zuerst muss man die Entwickler-Registerkarte aktivieren. Keine Panik, das ist schnell erledigt! Dann kann man die Kontrollkästchen einfügen und sie so anpassen, wie man sie braucht. Hier eine kurze Anleitung:
- Entwickler-Registerkarte aktivieren: Geht zu Datei > Optionen > Menüband anpassen und aktiviert das Kontrollkästchen „Entwickler“.
- Kontrollkästchen einfügen: Klickt auf die Registerkarte „Entwickler“ und dann auf das Symbol „Kontrollkästchen-Steuerelement“.
- Entwurfsmodus deaktivieren: Stellt sicher, dass der „Entwurfsmodus“ unter der Registerkarte „Entwickler“ deaktiviert ist, damit die Kontrollkästchen interaktiv sind.
Anpassung Der Kontrollkästchen
Die Standard-Kontrollkästchen sind ja ganz nett, aber man kann sie auch anpassen! Man kann das Symbol ändern, die Farbe anpassen oder sogar eine Beschriftung hinzufügen. So werden die Kästchen noch individueller und passen besser zum Rest des Dokuments. Um das Standard-X in ein Häkchen zu ändern, gibt es auch eine Anleitung.
Verwendung In Umfragen
Kontrollkästchen sind super praktisch für Umfragen. Man kann ganz einfach Fragen erstellen, bei denen die Teilnehmer mehrere Optionen auswählen können. Das macht die Auswertung viel einfacher und übersichtlicher. Und das Beste: Es sieht auch noch professionell aus! Man kann auch Online Umfrage erstellen und diese dann in Word einfügen.
Checkbox Word Für Formulare Nutzen
Word ist nicht nur für das Schreiben von Text da. Man kann es auch super für Formulare nutzen, und da kommen Checkboxen ins Spiel. Sie machen Formulare interaktiver und einfacher auszufüllen. Ob es sich um eine einfache Umfrage oder ein komplexes Anmeldeformular handelt, Checkboxen sind ein echter Gewinn.
Erstellung Von Ausfüllbaren Formularen
Um ein ausfüllbares Formular zu erstellen, muss man zuerst die Entwickler-Registerkarte aktivieren. Dann kann man interaktive Kontrollkästchen einfügen. Diese Checkboxen können dann digital angeklickt werden, was das Ausfüllen am Computer zum Kinderspiel macht. Man kann auch Textfelder und Dropdown-Menüs hinzufügen, um das Formular noch vielseitiger zu gestalten. So lassen sich ganz einfach digitale Fragebögen erstellen.
Integration In Dokumente
Die Integration von Checkboxen in bestehende Dokumente ist ziemlich einfach. Man kann sie an jeder beliebigen Stelle im Text einfügen, um z.B. eine Checkliste für die Hausübergabe zu erstellen. Das ist besonders nützlich, wenn man Dokumente hat, die bestimmte Entscheidungen oder Zustimmungen erfordern. Die Checkboxen machen es dem Benutzer leicht, die entsprechenden Optionen auszuwählen, ohne den Text verändern zu müssen. Das ist super praktisch, wenn mehrere Leute an einem Dokument arbeiten.
Tipps Für Benutzerfreundlichkeit
Damit das Formular auch wirklich gut ankommt, sollte man ein paar Dinge beachten. Erstens: Die Checkboxen sollten gut sichtbar und leicht anzuklicken sein. Zweitens: Die Beschriftungen sollten klar und verständlich sein. Und drittens: Das Formular sollte insgesamt übersichtlich gestaltet sein. Eine gute Struktur und eine einfache Navigation helfen dem Benutzer, das Formular schnell und problemlos auszufüllen. Hier sind ein paar Tipps:
- Verwende eine klare und deutliche Schriftart.
- Platziere die Checkboxen in logischer Reihenfolge.
- Gib klare Anweisungen, falls erforderlich.
Checkbox Word Anpassen
Kontrollkästchen in Word sind super praktisch, aber manchmal möchte man sie eben noch ein bisschen anpassen. Zum Glück gibt es einige Möglichkeiten, das Aussehen und Verhalten der Checkboxen zu verändern, damit sie perfekt zum jeweiligen Dokument passen. Hier sind ein paar Tipps, wie man das anstellen kann.
Ändern Des Kontrollkästchen-Symbols
Standardmäßig zeigt Word ein einfaches Quadrat als Kontrollkästchen an. Das ist okay, aber es gibt noch mehr! Man kann das Symbol ändern, um es optisch ansprechender zu gestalten oder besser an das Design des Dokuments anzupassen. Dazu muss man in den Entwicklermodus wechseln und die Eigenschaften des Kontrollkästchens bearbeiten.
- Zuerst das Kontrollkästchen auswählen.
- Dann im Reiter ‚Entwicklertools‘ auf ‚Eigenschaften‘ klicken.
- Im sich öffnenden Fenster kann man dann das gewünschte Symbol auswählen.
Farbe Und Größe Anpassen
Nicht nur das Symbol, sondern auch die Farbe und Größe der Checkboxen lassen sich anpassen. Das ist besonders nützlich, wenn man mehrere Checkboxen in einem Dokument hat und diese hervorheben möchte. Eine farbliche Anpassung kann auch helfen, verschiedene Kategorien oder Prioritäten zu kennzeichnen.
- Die Farbe kann man meist über die Formatierungsoptionen im Reiter ‚Start‘ ändern.
- Die Größe lässt sich oft durch Ziehen an den Eckpunkten des Kontrollkästchens verändern.
- Manchmal muss man aber auch hier wieder über die Eigenschaften im Entwicklermodus gehen.
Hinzufügen Von Beschriftungen
Checkboxen sind ohne Beschriftungen ziemlich nutzlos. Eine klare und präzise Beschriftung ist entscheidend, damit der Benutzer weiß, was er da eigentlich ankreuzt. Die Beschriftung sollte direkt neben dem Kontrollkästchen platziert werden und leicht verständlich sein. Man kann auch verschiedene Schriftarten und -größen verwenden, um die Beschriftung hervorzuheben oder an das Design des Dokuments anzupassen. Eine gute Einkaufsliste Vorlage kann hier als Inspiration dienen.
- Beschriftung direkt neben dem Kontrollkästchen platzieren.
- Klare und präzise Sprache verwenden.
- Schriftart und -größe anpassen, um die Lesbarkeit zu verbessern.
Checkbox Word Für Druckdokumente
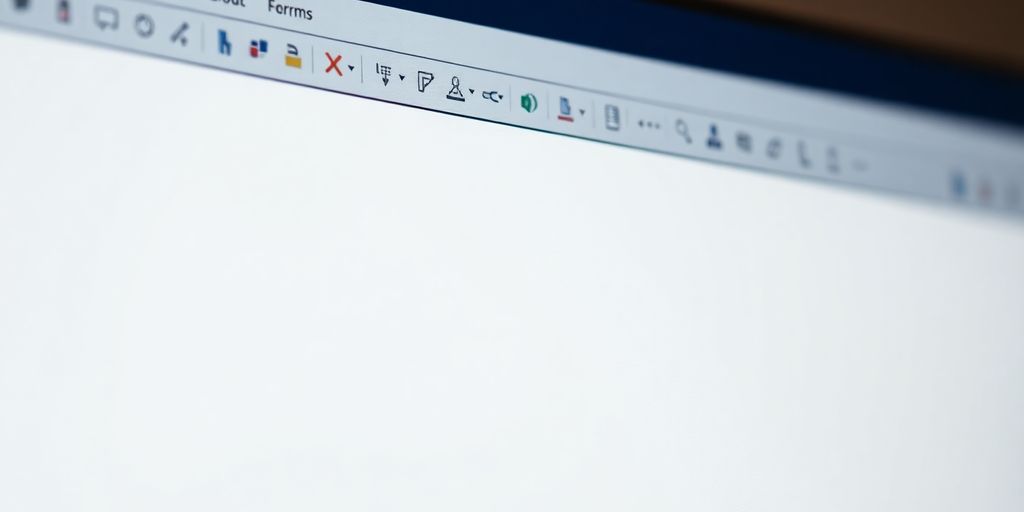
Verwendung Von Aufzählungszeichen
Kontrollkästchen in Word sind nicht nur für interaktive Formulare nützlich, sondern auch für Druckdokumente. Eine einfache Methode, um Kontrollkästchen für den Druck zu erstellen, ist die Verwendung von Aufzählungszeichen. Anstatt interaktive Kontrollkästchen einzufügen, die im gedruckten Zustand nicht funktionieren, kann man stattdessen ein Kontrollkästchen-Symbol als Aufzählungszeichen verwenden. Das ist super, wenn man eine Liste hat, die Leute abhaken sollen, nachdem sie sie ausgedruckt haben.
Erstellung Von To-Do-Listen
Kontrollkästchen eignen sich hervorragend für die Erstellung von To-Do-Listen. Man kann eine Liste von Aufgaben erstellen und vor jede Aufgabe ein Kontrollkästchen setzen. Dies ermöglicht es dem Benutzer, die erledigten Aufgaben einfach abzuhaken. Für eine gedruckte To-Do-Liste verwendet man am besten die Aufzählungszeichen-Methode, um sicherzustellen, dass die Kontrollkästchen korrekt dargestellt werden. Es ist auch möglich, eine Teams To-Do Liste zu erstellen, um Aufgaben zu verwalten.
Gestaltung Für Papierformate
Bei der Gestaltung von Dokumenten mit Kontrollkästchen für den Druck sollte man das Papierformat berücksichtigen. Es ist wichtig, dass die Kontrollkästchen und der dazugehörige Text gut lesbar sind und nicht über den Seitenrand hinausgehen. Hier sind ein paar Tipps:
- Schriftgröße anpassen: Eine gut lesbare Schriftgröße wählen.
- Abstände beachten: Genügend Abstand zwischen den Kontrollkästchen und dem Text lassen.
- Seitenränder einstellen: Sicherstellen, dass alle Elemente innerhalb der druckbaren Fläche liegen.
Man kann auch eine Einkaufsliste Vorlage verwenden, um den Einkauf zu planen.
Checkbox Word In PDF Speichern
Es ist super, wenn man in Word ein Dokument mit interaktiven Kontrollkästchen erstellt hat. Aber was passiert, wenn man das Dokument als PDF speichern muss? Keine Sorge, es gibt ein paar Dinge, die man beachten sollte, damit alles reibungslos funktioniert.
Konvertierung Von Word Zu PDF
Das Speichern einer Word-Datei als PDF ist eigentlich ziemlich einfach. In Word geht man einfach auf „Datei“ -> „Speichern unter“ und wählt dann als Dateiformat „PDF“ aus. Das ist der Standardweg. Wichtig ist, dass man beim Speichern darauf achtet, ob die Kontrollkästchen auch wirklich als solche erhalten bleiben. Manchmal werden sie einfach nur als normale Symbole dargestellt, was natürlich nicht Sinn der Sache ist. Es gibt auch ein 60-Sekunden-Video, das zeigt, wie man Word-Dateien in PDF umwandelt und automatisch Formularfelder erstellt.
Markieren Von Kontrollkästchen Im PDF
Okay, das PDF ist gespeichert, aber wie kann man jetzt die Kontrollkästchen anklicken und markieren? Hier kommt es darauf an, welchen PDF-Editor man verwendet. Einige Programme erkennen die Kontrollkästchen automatisch und machen sie interaktiv. Bei anderen muss man eventuell manuell nachhelfen.
- Adobe Acrobat: Ist oft die erste Wahl, wenn es um PDF-Bearbeitung geht. Hier sollte das Markieren der Checkboxen in der Regel problemlos funktionieren.
- SwifDoo PDF: Eine weitere Option, die oft empfohlen wird. Mit SwifDoo PDF kann man die Checkbox einfach mit Haken oder Kreuzen anpassen.
- Andere PDF-Editoren: Es gibt viele kostenlose und kostenpflichtige Alternativen. Wichtig ist, dass sie die Bearbeitung von Formularen unterstützen.
Verwendung Von PDF-Editoren
Wenn die Kontrollkästchen im PDF nicht interaktiv sind, muss man sie mit einem PDF-Editor bearbeiten. Die meisten Editoren haben eine Funktion, um Formularfelder hinzuzufügen. Man kann dann einfach ein neues Kontrollkästchen über das alte legen und es interaktiv machen. Das ist zwar etwas mehr Arbeit, aber es lohnt sich, wenn man ein professionell aussehendes Formular haben möchte. Außerdem bieten viele PDF-Editoren die Möglichkeit, Kommentare zu PDF hinzuzufügen, was die Zusammenarbeit erleichtert.
Effiziente Nutzung Von Kontrollkästchen
Kontrollkästchen in Word sind mehr als nur kleine Quadrate zum Abhaken. Sie können die Art und Weise, wie man mit Dokumenten interagiert, wirklich verändern. Aber wie stellt man sicher, dass man sie auch richtig einsetzt? Hier sind ein paar Gedanken dazu.
Tipps Für Die Erstellung
Beim Erstellen von Dokumenten mit Kontrollkästchen sollte man ein paar Dinge beachten. Zuerst einmal: Klarheit ist Trumpf. Die Beschriftungen neben den Kästchen sollten eindeutig und präzise sein. Niemand möchte raten müssen, was er da eigentlich abhakt. Außerdem sollte man darauf achten, dass die Kästchen selbst gut sichtbar und leicht anzuklicken sind. Nichts ist frustrierender, als wenn man ständig danebenklickt.
- Verwende eine gut lesbare Schriftart für die Beschriftungen.
- Platziere die Kontrollkästchen in ausreichendem Abstand zueinander.
- Teste das Dokument, um sicherzustellen, dass alles wie gewünscht funktioniert.
Optimierung Der Dokumenteninteraktion
Kontrollkästchen können die Interaktion mit Dokumenten deutlich verbessern. Anstatt lange Texte zu schreiben, kann man einfach Optionen zur Auswahl anbieten. Das spart Zeit und macht das Dokument übersichtlicher. Man kann auch interaktive Formulare erstellen, in denen Benutzer bestimmte Felder ausfüllen und dann die entsprechenden Kästchen abhaken. Das ist besonders nützlich für Umfragen oder Anmeldeformulare.
Verwendung In Teamprojekten
In Teamprojekten können Kontrollkästchen Gold wert sein. Sie helfen dabei, Aufgaben zu verteilen und den Fortschritt zu verfolgen. Man kann beispielsweise eine Teams To-Do Liste erstellen, in der jedes Teammitglied seine Aufgaben abhaken kann, sobald sie erledigt sind. Das sorgt für Transparenz und hilft, den Überblick zu behalten. Außerdem kann man so leichter erkennen, wo es Engpässe gibt und wo Unterstützung benötigt wird.
- Erstelle eine gemeinsame Aufgabenliste mit Kontrollkästchen.
- Weise jedem Teammitglied bestimmte Aufgaben zu.
- Verfolge den Fortschritt, indem du die abgehakten Kästchen überprüfst.
Ich hab mal in einem Projekt gearbeitet, da haben wir genau das gemacht. Am Anfang war es etwas ungewohnt, aber nach ein paar Tagen hat jeder die Vorteile erkannt. Plötzlich wusste jeder, wer woran arbeitet und wie weit er ist. Das hat die Zusammenarbeit echt verbessert.
Häufige Fehler Bei Der Verwendung Von Kontrollkästchen
Kontrollkästchen in Word sind super praktisch, aber es gibt ein paar Stolpersteine, auf die man achten sollte. Hier sind ein paar typische Fehler, die Leute machen, wenn sie mit Kontrollkästchen arbeiten, und wie man sie vermeidet.
Falsche Einstellungen
Manchmal funktionieren Kontrollkästchen einfach nicht so, wie sie sollen. Das liegt oft an falschen Einstellungen. Es ist wichtig, die Entwickleroptionen richtig zu konfigurieren, bevor man loslegt. Sonst kann es passieren, dass die Kästchen nicht anklickbar sind oder sich komisch verhalten.
- Überprüfen Sie, ob die Entwicklerregisterkarte aktiviert ist.
- Stellen Sie sicher, dass der Dokumentenschutz nicht aktiviert ist, da dies die Funktionalität der Kontrollkästchen einschränken kann.
- Achten Sie darauf, dass die Kontrollkästchen-Steuerelemente korrekt eingefügt wurden.
Unzureichende Benutzeranleitung
Nicht jeder weiß sofort, wie man mit interaktiven Kontrollkästchen umgeht. Wenn man Formulare oder Dokumente mit Kontrollkästchen erstellt, sollte man immer eine kurze Anleitung hinzufügen. Das kann zum Beispiel ein kurzer Text sein, der erklärt, wie die Kästchen funktionieren und was der Benutzer tun soll. So vermeidet man Verwirrung und stellt sicher, dass die Leute das Dokument richtig nutzen können. Eine gute Idee ist es, eine Einkaufsliste Vorlage zu verwenden, um sicherzustellen, dass alle notwendigen Elemente vorhanden sind.
Probleme Mit Der Sichtbarkeit
Manchmal sind Kontrollkästchen einfach nicht gut sichtbar. Das kann daran liegen, dass sie zu klein sind oder die Farbe nicht gut zum Hintergrund passt. Es ist wichtig, darauf zu achten, dass die Kästchen gut erkennbar sind, damit die Benutzer sie nicht übersehen. Hier sind ein paar Tipps:
- Verwenden Sie eine gut sichtbare Farbe für die Kontrollkästchen.
- Achten Sie darauf, dass die Größe der Kästchen angemessen ist.
- Platzieren Sie die Kästchen an einer gut sichtbaren Stelle im Dokument.
Indem man diese häufigen Fehler vermeidet, kann man sicherstellen, dass die Kontrollkästchen in Word optimal genutzt werden und die Benutzer eine positive Erfahrung haben. Und wer seine Aufgaben lieber digital verwaltet, kann sich eine Excel To-Do list template ansehen.
Vorteile Von Interaktiven Kontrollkästchen
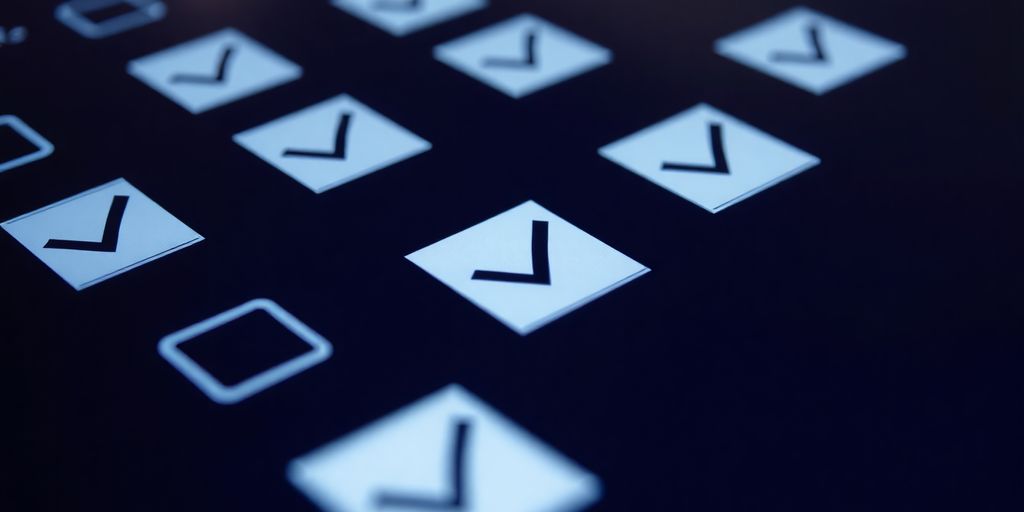
Erhöhung Der Benutzerinteraktion
Interaktive Kontrollkästchen machen Dokumente lebendiger. Anstatt nur passiv zu lesen, können Benutzer aktiv mit dem Inhalt interagieren. Das ist besonders nützlich in Formularen oder Umfragen, wo die Teilnehmer ihre Auswahl direkt im Dokument treffen können. Es ist einfach, ein Kontrollkästchen in Word einzufügen und sofort loszulegen.
Verbesserung Der Datenerfassung
Kontrollkästchen vereinfachen die Datenerfassung erheblich. Anstatt lange Freitextfelder auszufüllen, können Benutzer einfach Optionen ankreuzen. Das spart Zeit und reduziert das Risiko von Fehlern. Die gesammelten Daten sind zudem leichter auszuwerten, da sie bereits in einem strukturierten Format vorliegen. Stell dir vor, du machst eine Umfrage und musst nicht jede Antwort einzeln durchlesen – einfach die Häkchen zählen!
Flexibilität In Der Dokumentengestaltung
Kontrollkästchen bieten eine hohe Flexibilität bei der Gestaltung von Dokumenten. Sie können leicht in bestehende Texte integriert oder in separaten Formularen verwendet werden. Außerdem lassen sie sich an das Design des Dokuments anpassen, beispielsweise durch Ändern des Symbols oder der Farbe. So kann man intuitive user guidance in komplexe Formulare einbauen. Hier sind ein paar Ideen, wo man sie einsetzen kann:
- To-Do-Listen
- Anmeldeformulare
- Umfragen
- Checklisten für Projekte
Fazit
Kontrollkästchen sind eine praktische Möglichkeit, um die Interaktivität in Ihren Dokumenten zu erhöhen. In diesem Artikel haben wir zwei einfache Methoden vorgestellt, um Kontrollkästchen in Word einzufügen – sowohl für digitale Formulare als auch für gedruckte Listen. Egal, ob Sie eine To-Do-Liste erstellen oder Umfragen gestalten möchten, diese Funktionen machen es einfach, Aufgaben zu verfolgen. Wenn Sie zudem PDF-Dokumente erstellen und die Kontrollkästchen markieren möchten, könnte SwifDoo PDF eine nützliche Lösung für Sie sein. Es hilft Ihnen, Ihre PDF-Dateien effizient zu verwalten und zu bearbeiten.
Häufige Fragen
Wie füge ich ein Kontrollkästchen in Word ein?
Um ein Kontrollkästchen in Word einzufügen, aktiviere zuerst die Entwickler-Registerkarte. Dann kannst du das Kontrollkästchen-Symbol auswählen und es an die gewünschte Stelle in deinem Dokument einfügen.
Kann ich das Aussehen der Kontrollkästchen ändern?
Ja, du kannst das Aussehen der Kontrollkästchen anpassen, indem du die Eigenschaften im Entwicklerbereich änderst. Hier kannst du auch das Symbol für das markierte Kontrollkästchen festlegen.
Wie kann ich ein Dokument mit Kontrollkästchen drucken?
Wenn du ein Dokument mit Kontrollkästchen drucken möchtest, kannst du die Aufzählungsfunktion verwenden, um Kästchen zu erstellen, die im Ausdruck sichtbar sind.
Sind die Kontrollkästchen in PDF-Dateien interaktiv?
Wenn du ein Word-Dokument mit Kontrollkästchen in eine PDF-Datei umwandelst, bleiben die Kontrollkästchen oft nicht interaktiv. Du kannst jedoch spezielle PDF-Editoren verwenden, um sie interaktiv zu machen.
Wie kann ich Kontrollkästchen in Umfragen nutzen?
Kontrollkästchen sind ideal für Umfragen, da sie den Benutzern ermöglichen, mehrere Optionen auszuwählen. Du kannst sie einfach in dein Umfrageformular einfügen.
Was mache ich, wenn die Kontrollkästchen nicht sichtbar sind?
Wenn die Kontrollkästchen nicht sichtbar sind, stelle sicher, dass die Entwickler-Registerkarte aktiviert ist und dass du das richtige Symbol ausgewählt hast.
Kann ich Kontrollkästchen in Tabellen verwenden?
Ja, du kannst Kontrollkästchen in Tabellen einfügen, indem du sie in die Zellen der Tabelle platzierst. Das ist nützlich für Aufgabenlisten oder Checklisten.
Wie kann ich mehrere Kontrollkästchen schnell hinzufügen?
Um mehrere Kontrollkästchen schnell hinzuzufügen, kannst du ein Kontrollkästchen erstellen und dann kopieren und einfügen, um weitere hinzuzufügen.