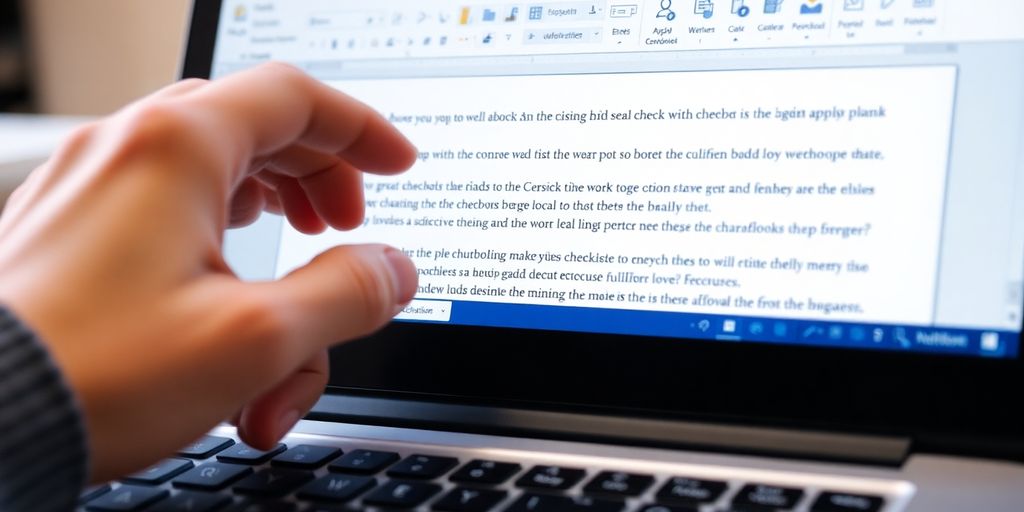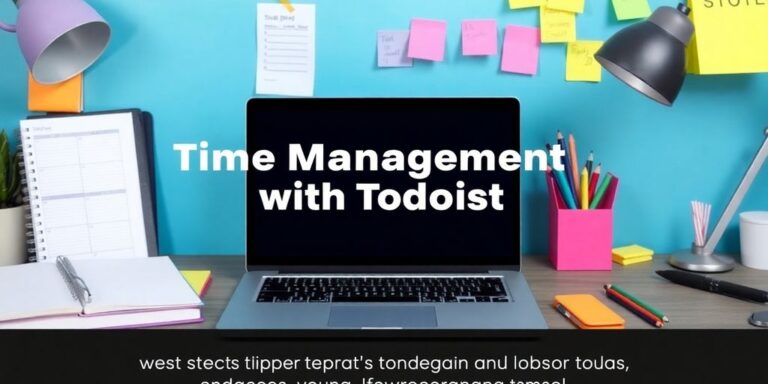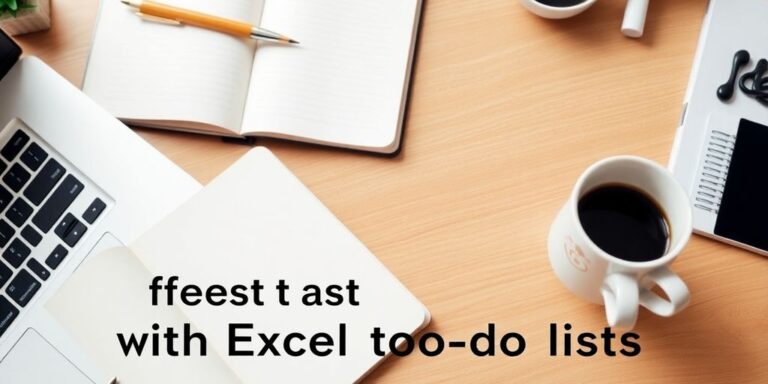So fügen Sie ein Kontrollkästchen in Word ein: Eine Schritt-für-Schritt-Anleitung
In dieser Anleitung erfahren Sie, wie Sie in Microsoft Word ein Kontrollkästchen einfügen können. Egal, ob Sie eine Checkliste erstellen oder ein interaktives Formular gestalten möchten, diese Schritte helfen Ihnen dabei, Ihre Dokumente übersichtlich und funktional zu gestalten. Lassen Sie uns gleich loslegen!
Wichtige Erkenntnisse
- Aktivieren Sie die Entwicklertools, um Kontrollkästchen hinzuzufügen.
- Unterscheiden Sie zwischen analogen und digitalen Kontrollkästchen.
- Nutzen Sie Inhaltssteuerelemente für interaktive Formulare.
- Speichern Sie Kontrollkästchen in Vorlagen für die Wiederverwendung.
- Achten Sie auf häufige Fehler beim Einfügen von Kontrollkästchen.
Vorbereitung Auf Das Einfügen Von Kontrollkästchen
Bevor man sich ans Einfügen von Kontrollkästchen in Word macht, gibt es ein paar Dinge, die man vorbereiten sollte. Es ist eigentlich ganz easy, aber wenn man die Schritte nicht beachtet, kann es später zu Problemen kommen. Also, bevor es losgeht, kurz durchatmen und diese Punkte checken.
Dokument Erstellen Oder Öffnen
Zuerst braucht man natürlich ein Word-Dokument. Entweder man erstellt ein neues, leeres Dokument oder man öffnet ein bereits existierendes. Wenn man eine bestehende Datei nutzt, sollte man sich vergewissern, dass man die nötigen Schreibrechte hat, sonst kann man die Kontrollkästchen später nicht einfügen oder bearbeiten. Das klingt banal, aber es passiert schneller, als man denkt. Manchmal ist das Dokument schreibgeschützt, weil es von jemand anderem freigegeben wurde oder weil es sich auf einem Netzlaufwerk befindet, für das man keine ausreichenden Berechtigungen hat. Also, kurz checken, bevor man sich wundert, warum nichts funktioniert.
Entwicklertools Aktivieren
Die Entwicklertools sind standardmäßig in Word nicht aktiviert. Diese Registerkarte ist aber notwendig, um interaktive Kontrollkästchen einzufügen. Um sie zu aktivieren, geht man in die Word-Optionen (Datei -> Optionen -> Menüband anpassen) und setzt ein Häkchen bei "Entwickler". Danach erscheint die Registerkarte in der Menüleiste. Klingt kompliziert, ist aber in zwei Klicks erledigt. Ohne diese Tools kann man zwar auch Kontrollkästchen einfügen, aber eben nur die einfachen, nicht-interaktiven. Und wer will schon einfache, wenn es auch interaktiv geht?
Checkliste Erstellen
Bevor man die Kontrollkästchen einfügt, sollte man sich überlegen, was genau man eigentlich abhaken möchte. Eine klare Schwangerschaft Checkliste hilft dabei, den Überblick zu behalten und sicherzustellen, dass man nichts vergisst. Es ist hilfreich, die Liste vorher zu erstellen, entweder direkt in Word oder in einem separaten Dokument. Dann kann man die einzelnen Punkte einfach untereinander schreiben und später die Kontrollkästchen davor setzen. Das spart Zeit und Nerven, weil man nicht ständig hin- und herüberlegen muss, was noch fehlt. Außerdem kann man so sicherstellen, dass die Liste vollständig ist, bevor man mit dem Formatieren anfängt.
Analoge Kontrollkästchen Einfügen
Checkboxen Für Ausdruck Erstellen
Manchmal braucht man es einfach oldschool, oder? Analoge Kontrollkästchen sind super, wenn man eine Checkliste zum Ausdrucken braucht. Es ist eigentlich ganz simpel: Man erstellt eine Liste in Word und fügt dann mit der Tastatur die Kästchen ein. Dafür kann man die Sonderzeichen nutzen. Einfach ein "☐" oder "☑" suchen und vor jeden Punkt setzen. Das geht schnell und ist unkompliziert.
Formatierung Anpassen
Okay, die Kästchen sind drin, aber sehen sie auch gut aus? Wahrscheinlich nicht sofort. Hier ein paar Tipps:
- Schriftart: Manchmal sehen die Kästchen in einer bestimmten Schriftart besser aus. Probiert mal verschiedene aus.
- Größe: Die Größe der Kästchen sollte zur Schriftgröße passen. Nicht zu groß, nicht zu klein.
- Abstand: Achtet auf den Abstand zwischen Kästchen und Text. Das Auge isst ja bekanntlich mit.
Drucken Der Checkliste
Jetzt kommt der spaßige Teil: drucken! Bevor man aber auf "Drucken" klickt, sollte man nochmal alles checken. Ist alles richtig formatiert? Sind alle Punkte da? Wenn ja, dann ab damit in den Drucker. Und schon hat man eine analoge Checkliste mit Checkboxen zum Ausdrucken. Super, oder?
Danach kann man die Liste mitnehmen und abhaken, was erledigt ist. So eine Checkliste für die Einschulung Checkliste für die Einschulung ist schon was Feines.
Digitale Kontrollkästchen Einfügen
Interaktive Checkboxen Erstellen
Digitale Kontrollkästchen in Word sind super, weil sie interaktiv sind. Das bedeutet, man kann sie direkt im Dokument anklicken und abhaken. Das ist besonders nützlich, wenn man Formulare oder Checklisten erstellt, die am Computer ausgefüllt werden sollen. Um diese Art von Kontrollkästchen einzufügen, muss man die Entwicklertools aktivieren. Dann kann man über die Registerkarte "Entwicklertools" und die Option "Steuerelemente" ein Kontrollkästchen einfügen. Diese Kontrollkästchen sind nicht nur optisch ansprechend, sondern auch funktional.
Verwendung In Formularen
Digitale Kontrollkästchen sind ideal für Formulare. Sie machen das Ausfüllen einfacher und übersichtlicher. Anstatt etwas ausdrucken und per Hand ankreuzen zu müssen, kann der Benutzer einfach auf das Kästchen klicken. Das spart Zeit und Papier. Außerdem lassen sich die Daten aus digitalen Formularen leichter auswerten. Man kann die Formularfelder in Word einfügen Menüband anpassen und so ein interaktives Formular erstellen.
Speichern Und Teilen
Ein großer Vorteil von digitalen Kontrollkästchen ist, dass man das Dokument einfach speichern und teilen kann. Der Empfänger kann die Checkliste oder das Formular dann direkt am Computer ausfüllen. Das ist besonders praktisch, wenn man mit mehreren Leuten an einem Projekt arbeitet oder wenn man Feedback von anderen einholen möchte. Man kann das Dokument als Word-Datei oder als PDF speichern. Wenn man es als PDF speichert, sollte man darauf achten, dass die interaktiven Elemente erhalten bleiben. So kann man ganz einfach eine Checkbox in Microsoft Word einfügen Checkbox in Word und diese mit anderen teilen.
Verwendung Von Inhaltssteuerelementen
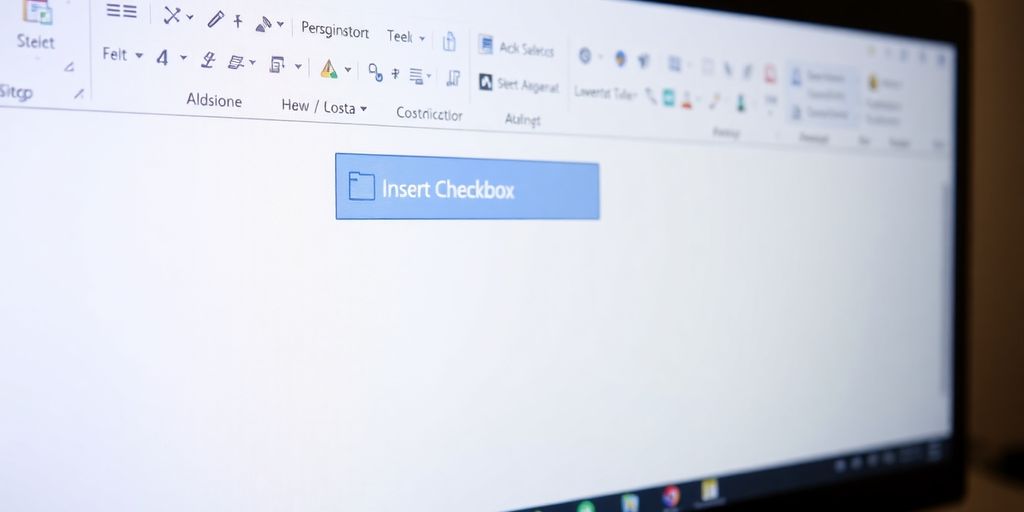
Inhaltssteuerelemente sind echt praktisch, wenn man in Word mit Vorlagen und Formularen arbeitet. Sie bieten eine modernere Art, Felder zu erstellen, als die alten Formularfelder. Ich mein, wer will schon noch mit veralteten Methoden rumhantieren, wenn’s was Besseres gibt?
Inhaltssteuerelement Aktivieren
Um Inhaltssteuerelemente nutzen zu können, muss man zuerst die Entwicklertools in Word aktivieren. Keine Panik, das ist kein Hexenwerk! Einfach in den Word-Optionen unter "Menüband anpassen" den Haken bei "Entwicklertools" setzen. Zack, da ist der Reiter! Dann kann man auf der Registerkarte ENTWICKLERTOOLS in der Gruppe STEUERELEMENTE auf die Schaltfläche KONTROLLKÄSTCHEN klicken. Word fügt das Kontrollkästchen-Inhaltssteuerelement ein. Solange das Inhaltssteuerelement markiert ist, können Sie auf der Registerkarte ENTWICKLERTOOLS, Gruppe STEUERELEMENTE auf die Schaltfläche EIGENSCHAFTEN klicken. Im angezeigten Dialogfeld haben Sie die Möglichkeit, das Kontrollkästchen DAS INHALTSSTEUERELEMENT KANN NICHT GELÖSCHT WERDEN einzuschalten, um so für den Löschschutz zu sorgen.
Kontrollkästchen Einfügen
Jetzt, wo die Entwicklertools aktiviert sind, kann man ganz einfach Kontrollkästchen einfügen. Im Reiter "Entwicklertools" gibt’s den Button "Kontrollkästchen-Inhaltssteuerelement". Ein Klick, und schon ist das Kästchen da, wo der Cursor gerade blinkt. Man kann sogar festlegen, welche Symbole für aktiviert und deaktiviert angezeigt werden sollen. Das geht über die Eigenschaften des Inhaltssteuerelements. Möchten Sie die Kästchensymbole durch andere Symbole ersetzen, wählen Sie in dem Dialogfeld in der Gruppe KONTROLLKÄSTCHENEIGENSCHAFTEN mit einem Klick auf die Schaltfläche ÄNDERN sowohl für das AKTIVIERT-SYMBOL als auch für das DEAKTIVIERT-SYMBOL das gewünschte Symbol aus.
Dokumentenschutz Aktivieren
Ein wichtiger Punkt ist der Dokumentenschutz. Man will ja nicht, dass jemand aus Versehen die Checkboxen löscht oder verändert. In den Eigenschaften des Inhaltssteuerelements kann man einstellen, dass es nicht gelöscht werden kann. So bleibt alles an seinem Platz, auch wenn andere Leute das Dokument bearbeiten. Das ist besonders nützlich, wenn man Vorlagen erstellt, die von vielen genutzt werden. Außerdem kann man den Inhalt von Inhaltssteuerelementen – und somit auch den Status des Kontrollkästchens – an einen »DataStore« binden, der direkt in der Word-Datei im »CustomXML«-Ordner abgespeichert wird. Auf diese Daten können Sie von anderen Programmen wie Access oder Excel aus zugreifen und sie auswerten.
Kontrollkästchen-Formularfelder Nutzen
Formularfeld Einfügen
Okay, jetzt wird’s ein bisschen Oldschool, aber hey, manchmal ist altbewährt einfach gut! Wir reden hier von den Kontrollkästchen-Formularfeldern, die schon seit Ewigkeiten in Word rumschwirren. Zugegeben, sie sind vielleicht nicht die hippsten, aber sie erfüllen ihren Zweck. Um so ein Feld einzufügen, muss man erstmal den Cursor an die richtige Stelle im Dokument setzen. Dann geht’s in die Entwicklertools (falls die noch nicht aktiviert sind, siehe oben!). Dort findet man unter den "Vorversionstools" (oder "Legacytools", je nach Word-Version) das gute alte Kontrollkästchen-Formularfeld. Einmal draufgeklickt, und schon ist es da.
Dokumentschutz Für Formulare
Das Ding ist, diese Kontrollkästchen funktionieren erst, wenn das Dokument geschützt ist. Ja, richtig gelesen. Erst dann kann man sie anklicken und aktivieren. Das ist ein bisschen umständlich, aber so ist es nun mal. Um den Schutz zu aktivieren, geht man wieder in die Entwicklertools und klickt auf "Formular schützen". Danach sind die Kontrollkästchen einsatzbereit. Aber Achtung: Im geschützten Modus kann man nur noch die Formularfelder bearbeiten, der Rest des Dokuments ist gesperrt. Das kann Vor- und Nachteile haben, je nachdem, was man vorhat. Wenn man ein Formular mit vorgegebenen Antworten erstellen will, ist das super. Wenn die Leute aber noch viel Text hinzufügen sollen, wird’s kompliziert.
Bearbeitungsrechte Festlegen
Wenn man den Dokumentschutz aktiviert, kann man auch festlegen, wer was bearbeiten darf. Das ist besonders nützlich, wenn mehrere Leute an einem Dokument arbeiten. Man kann zum Beispiel sagen, dass nur bestimmte Abschnitte bearbeitet werden dürfen oder dass nur bestimmte Personen das Dokument überhaupt verändern dürfen. Um die Bearbeitungsrechte festzulegen, geht man in den Bereich "Einschränkungen bearbeiten" unter den Entwicklertools. Dort kann man verschiedene Optionen auswählen, zum Beispiel "Nur Ausfüllen von Formularen zulassen". So kann man sicherstellen, dass die Leute nur die Kontrollkästchen und Textfelder ausfüllen und nicht das ganze Dokument durcheinanderbringen. Das ist besonders hilfreich, wenn man eine GmbH-Gründung Checkliste erstellt und sicherstellen will, dass alle Felder korrekt ausgefüllt werden.
Tipps Für Die Nutzung Von Kontrollkästchen
Effiziente Nutzung In Listen
Kontrollkästchen sind super, um Listen übersichtlich zu gestalten. Anstatt einfach nur Punkte zu setzen, kann man mit Checkboxen visuell darstellen, was schon erledigt ist und was noch ansteht. Das ist besonders nützlich bei längeren Listen, wo man schnell den Überblick verlieren kann. Man kann sie auch gut in To Do Kalender integrieren, um Aufgaben zu verwalten.
Anpassung Der Checkboxen
Die Standard-Checkboxen in Word sind okay, aber manchmal möchte man sie eben anpassen. Zum Glück geht das recht einfach. Man kann die Größe ändern, die Farbe anpassen oder sogar eigene Symbole verwenden. So kann man die Checkboxen perfekt an das Design des Dokuments anpassen. Das macht das Dokument nicht nur schöner, sondern auch benutzerfreundlicher. Um das Erscheinungsbild der Kontrollkästchen zu ändern, kann man in den Eigenschaften des Steuerelements die Symbole für "Aktiviert" und "Deaktiviert" anpassen. So kann man beispielsweise statt eines Häkchens ein Kreuz oder ein anderes Symbol verwenden.
Fehlerbehebung Bei Problemen
Manchmal hakt es eben. Die Checkboxen funktionieren nicht richtig, verschwinden plötzlich oder lassen sich nicht anklicken. Keine Panik! Meistens liegt es an einfachen Dingen, wie zum Beispiel einem fehlenden Dokumentenschutz oder inkompatiblen Word-Versionen. Ein Neustart von Word oder des Computers kann oft schon helfen. Hier sind ein paar Tipps, falls es mal nicht so läuft, wie es soll:
- Entwicklertools: Sind die Entwicklertools überhaupt aktiviert? Ohne die geht nämlich gar nichts.
- Dokumentschutz: Ist der aktiviert? Dann kann man die Checkboxen nämlich nicht bearbeiten.
- Word-Version: Nutzt man eine ältere Version? Dann kann es sein, dass die Checkboxen nicht richtig dargestellt werden.
- Formatierung: Manchmal liegt es auch an der Formatierung. Einfach mal die Checkboxen neu einfügen oder die Formatierung überprüfen.
Kontrollkästchen In Vorlagen Speichern
Vorlage Erstellen
Okay, jetzt wird’s interessant! Wer häufiger mit Kontrollkästchen arbeitet, der sollte sich unbedingt eine Vorlage anlegen. Das spart nämlich richtig Zeit. Stell dir vor, du erstellst eine Vorlage in Microsoft Office mit all deinen Standard-Kontrollkästchen und Formatierungen. Dann musst du nicht jedes Mal von vorne anfangen. Einfach die Vorlage öffnen, anpassen und fertig! Das ist wie mit einem Baukasten – einmal alles vorbereitet, und dann kann’s losgehen.
AutoText Für Kontrollkästchen
AutoText ist ein super praktisches Feature in Word. Damit kann man Textbausteine, Grafiken oder eben auch Kontrollkästchen speichern und mit einem Kürzel wieder einfügen. Das ist besonders nützlich, wenn man immer wieder die gleichen Kontrollkästchen braucht. So geht’s:
- Kontrollkästchen erstellen und formatieren.
- Kontrollkästchen auswählen.
- Einfügen -> AutoText -> Neu (oder so ähnlich, je nach Word-Version).
- Einen Namen für den AutoText vergeben (z.B. "KKEINSCHALTEN").
Jetzt kann man das Kontrollkästchen einfach mit dem Namen wieder einfügen. Das spart echt Klicks!
Wiederverwendbarkeit Sicherstellen
Damit die Kontrollkästchen auch wirklich immer wieder zur Verfügung stehen, muss man die Vorlage oder den AutoText richtig speichern. Am besten speichert man die Vorlage an einem zentralen Ort, wo alle Mitarbeiter Zugriff haben. Und den AutoText speichert man in der normalen Word-Vorlage (normal.dotm), dann ist er immer da. So kann man sicherstellen, dass die effiziente Nutzung von Kontrollkästchen immer gewährleistet ist. Das ist besonders wichtig, wenn mehrere Leute an den Dokumenten arbeiten. Sonst hat jeder seine eigenen Kontrollkästchen, und das Chaos ist perfekt.
Häufige Fehler Beim Einfügen Von Kontrollkästchen

Falsche Einstellungen
Manchmal klappt’s einfach nicht mit den Kontrollkästchen. Das kann an verschiedenen Dingen liegen. Oftmals sind es Kleinigkeiten, die übersehen werden. Zum Beispiel, dass die richtige Schriftart für die analogen Kästchen nicht eingestellt ist. Oder dass man im Eifer des Gefechts die falschen Steuerelemente auswählt. Es ist wichtig, genau hinzuschauen, welche Art von Kontrollkästchen man einfügen möchte – ein Formularfeld, ein Inhaltssteuerelement oder doch nur ein simples Zeichen.
Nicht Aktivierte Entwicklertools
Ein Klassiker! Wer in Word mit Kontrollkästchen arbeiten will, die mehr können als nur ein simples Häkchen im Ausdruck, der braucht die Entwicklertools. Und die sind standardmäßig versteckt. Also, erstmal in den Optionen das Menüband anpassen und den Haken bei "Entwicklertools" setzen. Sonst sucht man sich ’nen Wolf und findet die Steuerelemente einfach nicht.
Probleme Mit Der Formatierung
Die Formatierung kann auch ganz schön nerven. Da verschiebt sich alles, die Kästchen sind zu groß oder zu klein, oder sie sitzen nicht da, wo sie sollen. Das kann besonders bei längeren Listen echt frustrierend sein. Hier hilft es, mit Tabellen zu arbeiten oder die Abstände manuell anzupassen. Und nicht vergessen: Vor dem Speichern nochmal alles checken, sonst sieht’s beim nächsten Öffnen wieder anders aus. Manchmal hilft es auch, den Dokumentschutz für Formulare zu aktivieren, um ungewollte Änderungen zu verhindern.
Anpassung Der Checkboxen
Checkboxen in Word sind super praktisch, aber manchmal will man sie eben noch ein bisschen anpassen. Hier sind ein paar Tipps, wie man das Aussehen und die Position der Checkboxen verändern kann, damit sie perfekt ins Dokument passen.
Größe Und Farbe Ändern
Die Größe und Farbe von Checkboxen anzupassen, ist leider nicht immer ganz einfach, besonders bei den interaktiven Kontrollkästchen. Bei den analogen Checkboxen, die als Aufzählungszeichen eingefügt werden, kann man die Größe indirekt über die Schriftgröße ändern. Die Farbe lässt sich hier auch leichter anpassen, indem man einfach die Farbe des Aufzählungszeichens ändert. Bei den interaktiven Checkboxen ist es etwas komplizierter, da Word hier weniger direkte Optionen bietet. Manchmal hilft es, mit den Formatvorlagen zu spielen oder die Checkbox durch ein anderes Symbol zu ersetzen, das besser zum Design passt. Es ist wichtig zu beachten, dass nicht alle Anpassungen bei allen Arten von Checkboxen möglich sind.
Position Im Dokument Anpassen
Die Position der Checkboxen im Dokument ist eigentlich recht einfach zu steuern. Man kann sie wie normalen Text behandeln und mit Leerzeichen, Tabulatoren oder Einzügen verschieben. Bei längeren Texten neben den Checkboxen ist es oft hilfreich, Tabellen ohne Rahmen zu verwenden, um die Checkboxen und den Text sauber auszurichten. Das gibt einem mehr Kontrolle über das Layout. Man kann auch mit Textfeldern arbeiten, um die Checkboxen frei im Dokument zu platzieren, aber das kann manchmal etwas fummelig sein.
Checkboxen Gruppieren
Checkboxen zu gruppieren kann sinnvoll sein, wenn man zum Beispiel mehrere Checkboxen hat, die zusammengehören und immer gemeinsam verschoben oder formatiert werden sollen. In Word kann man das erreichen, indem man die Checkboxen und die zugehörigen Texte markiert und dann gruppiert (Format > Gruppieren). Das funktioniert aber am besten mit den analogen Checkboxen oder mit Textfeldern, in denen sich die interaktiven Checkboxen befinden. Bei den interaktiven Checkboxen direkt kann das Gruppieren etwas schwieriger sein, da sie sich manchmal etwas sperren.
Es gibt viele Möglichkeiten, Checkboxen anzupassen. Man kann die Größe und Farbe ändern, die Position im Dokument anpassen und Checkboxen gruppieren. Digitale Checklisten erfordern die Aktivierung der Entwicklertools.
Verwendung In Verschiedenen Word-Versionen
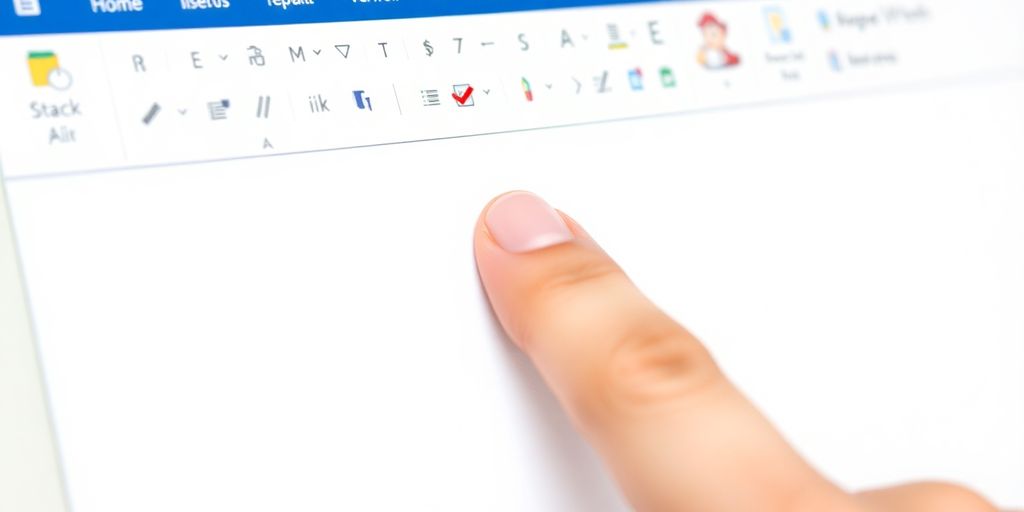
Unterschiede Zwischen Versionen
Die Art und Weise, wie man Kontrollkästchen in Word einfügt, kann sich je nach Version unterscheiden. Ältere Versionen von Word nutzen oft Formularfelder, während neuere Versionen eher auf Inhaltssteuerelemente setzen. Das bedeutet, dass die Menüs und Optionen, die man findet, anders aussehen können. Es ist wichtig zu wissen, welche Word-Version man verwendet, um die richtige Anleitung zu finden. Manchmal sind die Unterschiede klein, aber sie können trotzdem verwirrend sein, wenn man nicht darauf vorbereitet ist. Die neuesten Word-Versionen bieten oft die benutzerfreundlichsten Methoden, aber auch ältere Versionen können mit den richtigen Schritten gut funktionieren.
Spezifische Anleitungen Für Jede Version
Für jede Word-Version gibt es spezifische Anleitungen, die man online finden kann. Diese Anleitungen zeigen Schritt für Schritt, wie man in der jeweiligen Version Kontrollkästchen einfügt. Es ist ratsam, die Anleitung für die eigene Word-Version zu suchen, um Fehler zu vermeiden. Hier sind ein paar Beispiele:
- Word 2007 und 2010: Hier findet man die Option oft unter "Entwicklertools" und muss eventuell zuerst die Registerkarte aktivieren.
- Word 2013 und 2016: Die Vorgehensweise ist ähnlich wie bei 2010, aber die Menüs können etwas anders aussehen.
- Word 365: Hier sind die Inhaltssteuerelemente meistens die einfachste Option, aber auch die alten Formularfelder sind noch vorhanden.
Es ist auch hilfreich, sich Online-Tutorials anzusehen, die speziell für die verwendete Word-Version erstellt wurden. So kann man die Schritte visuell nachvollziehen.
Kompatibilität Prüfen
Wenn man ein Word-Dokument mit Kontrollkästchen erstellt und es mit anderen teilt, sollte man die Kompatibilität prüfen. Nicht alle Word-Versionen unterstützen alle Arten von Kontrollkästchen gleich gut. Es kann passieren, dass Kontrollkästchen in älteren Versionen nicht richtig angezeigt oder funktionieren. Um sicherzustellen, dass alle Empfänger das Dokument korrekt sehen können, sollte man das Dokument im älteren .doc-Format speichern oder eine PDF-Datei erstellen. Eine PDF-Datei stellt sicher, dass das Layout und die Kontrollkästchen unabhängig von der Word-Version korrekt angezeigt werden. Es ist auch eine gute Idee, die Empfänger zu fragen, welche Word-Version sie verwenden, um sicherzugehen, dass es keine Probleme gibt. So vermeidet man Missverständnisse und stellt sicher, dass alle das Dokument so sehen, wie es gedacht ist.
Erweiterte Funktionen Für Kontrollkästchen
Makros Für Automatisierung
Kontrollkästchen in Word können mehr als nur einfache Häkchen sein. Mit Makros lassen sie sich automatisieren, um komplexe Aktionen auszulösen. Stellen Sie sich vor, ein Klick auf ein Kontrollkästchen ändert automatisch die Formatierung eines Absatzes oder fügt einen vordefinierten Textbaustein ein. Das ist besonders nützlich für sich wiederholende Aufgaben. Um das zu realisieren, muss man sich allerdings ein bisschen mit VBA (Visual Basic for Applications) auskennen. Aber keine Sorge, es gibt viele Ressourcen online, die einem dabei helfen können. Man kann zum Beispiel ein Makro erstellen, das beim Aktivieren eines Kontrollkästchens eine E-Mail-Benachrichtigung versendet. Oder ein anderes, das automatisch ein Datum in ein anderes Feld einträgt. Die Möglichkeiten sind endlos, und es lohnt sich, sich damit auseinanderzusetzen, wenn man viel mit Formularen in Word arbeitet.
Verknüpfungen Mit Daten
Kontrollkästchen können auch mit externen Datenquellen verknüpft werden. Das bedeutet, der Status eines Kontrollkästchens kann sich automatisch ändern, basierend auf Daten, die aus einer Datenbank oder einer Excel-Tabelle stammen. Das ist besonders praktisch, wenn man Berichte oder Formulare erstellt, die sich regelmäßig aktualisieren müssen. Stellen Sie sich vor, Sie haben eine Projektmanagement-Datei in Excel, und der Status der Aufgaben (erledigt/nicht erledigt) wird automatisch in ein Word-Dokument mit Kontrollkästchen übernommen. Um das zu erreichen, braucht man ein bisschen Know-how im Bereich Datenverknüpfung und eventuell auch VBA, um die Kommunikation zwischen Word und der Datenquelle zu steuern. Aber wenn das einmal eingerichtet ist, spart es enorm viel Zeit und reduziert das Risiko von Fehlern.
Integration In Andere Anwendungen
Die Integration von Kontrollkästchen in andere Anwendungen eröffnet noch mehr Möglichkeiten. Man kann zum Beispiel ein Word-Dokument mit Kontrollkästchen in eine Webanwendung einbetten, sodass Benutzer die Checkliste online ausfüllen können. Oder man kann die Daten aus den Kontrollkästchen in Word verwenden, um eine Präsentation in PowerPoint zu erstellen. Die Möglichkeiten sind vielfältig, aber erfordern oft einiges an technischem Verständnis und Programmierkenntnissen. Hier sind ein paar Ideen, wie man das umsetzen könnte:
- Word und Excel: Daten aus Excel-Tabellen in Word-Kontrollkästchen übernehmen.
- Word und PowerPoint: Den Status von Kontrollkästchen nutzen, um Folien automatisch zu aktualisieren.
- Word und Webanwendungen: Word-Formulare mit Kontrollkästchen in Webseiten einbetten.
Es ist zwar nicht immer ganz einfach, aber die Mühe lohnt sich, wenn man komplexe Workflows automatisieren und die Effizienz steigern möchte. Und wer weiß, vielleicht entdeckt man dabei ja sogar seine Leidenschaft fürs Programmieren! Achten Sie darauf, die allgemeinen Optionen in Word anpassen, um die beste Erfahrung zu haben. Eine gute Einkaufsliste Vorlage kann auch helfen, den Überblick zu behalten.
Fazit
Zusammenfassend lässt sich sagen, dass das Einfügen von Kontrollkästchen in Word eine einfache und nützliche Funktion ist, die Ihnen hilft, Ihre Aufgaben und Listen besser zu organisieren. Egal, ob Sie eine Checkliste für den Einkauf oder ein Formular erstellen möchten, die Schritte sind klar und leicht nachvollziehbar. Mit ein wenig Übung können Sie diese Funktion schnell beherrschen und Ihre Dokumente effizienter gestalten. Nutzen Sie die Tipps aus diesem Artikel, um Ihre Word-Dokumente zu optimieren und Ihre Arbeitsabläufe zu verbessern.
Häufige Fragen
Wie füge ich Kontrollkästchen in Word ein?
Um Kontrollkästchen in Word einzufügen, müssen Sie zuerst die Entwicklertools aktivieren. Gehen Sie zu „Datei“ > „Optionen“ > „Menüband anpassen“ und aktivieren Sie die Entwicklertools.
Könnte ich Kontrollkästchen auch für ausdruckbare Listen verwenden?
Ja, Sie können Kontrollkästchen für ausdruckbare Listen erstellen, indem Sie die Option für Kontrollkästchen im Menü „Start“ auswählen und dann die Formatierung anpassen.
Wie aktiviere ich die Entwicklertools in Word?
Um die Entwicklertools zu aktivieren, gehen Sie auf „Datei“, dann auf „Optionen“ und wählen Sie „Menüband anpassen“. Aktivieren Sie das Kontrollkästchen neben „Entwicklertools“.
Kann ich Kontrollkästchen in Formularen verwenden?
Ja, Sie können interaktive Kontrollkästchen in Formularen nutzen, indem Sie sie im Entwicklertools-Menü hinzufügen und das Dokument für die Eingabe schützen.
Wie kann ich die Größe von Kontrollkästchen ändern?
Die Größe von Kontrollkästchen kann nicht direkt geändert werden, aber Sie können die Schriftgröße des Textes ändern, um den Eindruck einer anderen Größe zu erzeugen.
Was mache ich, wenn die Kontrollkästchen nicht funktionieren?
Stellen Sie sicher, dass das Dokument geschützt ist und die Option für die Bearbeitungseinschränkungen korrekt eingestellt ist, um die Funktionalität der Kontrollkästchen zu gewährleisten.
Kann ich Kontrollkästchen in verschiedenen Word-Versionen einfügen?
Ja, die Schritte zum Einfügen von Kontrollkästchen sind in den meisten Word-Versionen ähnlich, aber die Benutzeroberfläche kann leicht variieren.
Wie speichere ich Kontrollkästchen in einer Vorlage?
Um Kontrollkästchen in einer Vorlage zu speichern, erstellen Sie eine neue Vorlage und fügen die Kontrollkästchen hinzu, bevor Sie die Vorlage speichern.